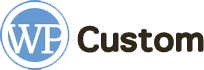Вы установили движок WordPress и приступаете к созданию собственного сайта. Вне зависимости от тематики, есть десяток важных шагов, которые нужно выполнить на первом этапе работы. Они упростят дальнейшие стадии настройки проекта и сделают его более эффективным. Рекомендуем сохранить эту статью, и каждый раз после установки ВордПресс выполнять необходимые действия по списку. Его, конечно, можно и запомнить, но есть вероятность что-то забыть и обнаружить ошибку слишком поздно.
Итак, приступим к рассмотрению 10 первых шагов после установки движка WordPress для начинающих. Их необязательно выполнять именно в таком порядке, но по нашему мнению, удобнее идти от первого этапа к последнему.
1. Редактируем постоянные ссылки (пермалинки)
У каждой статьи в интернете на любом сайте есть «пермалинк» — постоянная ссылка, введя которую в строку браузера, можно открыть материал. По умолчанию в ВордПресс ваши посты будут иметь адрес вида http://сайт.ру/?p=234. Это не лучшее решение, как с точки зрения удобства для пользователей (в идеале по ссылке должно быть понятно, на какую статью она ведет), так и с точки зрения оптимизации для поискового продвижения (SEO). Роботы Google, Yandex «любят», когда адрес включает в себя ключевые слова. Поэтому в большинстве случаев, идеальным вариантом будет настроить постоянные ссылки таким образом, чтобы они копировали название статьи (заголовок поста)
Дополнительно многие вебмастера добавляют к ссылке постоянное имя категории. В итоге получаются адреса вида http://сайт.ру/категория/название-поста. У решения есть недостаток: если одна и та же статья относится к нескольким категориям, образуется несколько ссылок, ведущих к одному посту.
Чтобы изменить алгоритм присваивания постоянных ссылок:
- в админ-панели ВордПресс зайдите в Параметры -> Постоянные ссылки (Settings -> Permalinks, если используете англоязычную версию);
- выберите пункт Произвольно (Custom Structure);
- впишите в поле ввода /%postname%/, если хотите, чтобы в пермалинке было только название поста, либо /%category%/%postname%/, если хотите прибавить к нему спереди еще и категорию.
Готово! Теперь каждому созданному посту будет автоматически присваиваться ссылка, согласно новым правилам.
2. Устанавливаем тему ВордПресс
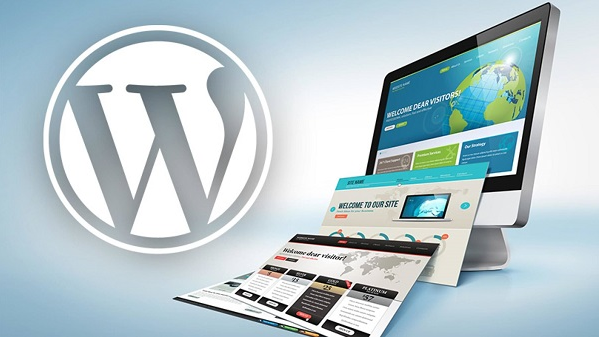
Вы можете использовать стандартный шаблон WordPress, если он вас устраивает и вы создаете простой сайт с минимумом информации. Если нужна другая тема, то ее лучше установить сразу после подключения движка. В нашем блоге есть отдельная статья, подробная описывающая, как сделать это разными способами — обязательно ознакомьтесь, если раньше не выполняли данную процедуру.
Если вкратце, то вам потребуется:
- загрузить новую тему оформления для вашего сайта на ВордПресс из сторонних бесплатных библиотек, официального каталога WP, или купить премиальный шаблон в проверенном магазине;
- установить тему через админ-панель ВП;
- настроить шаблон под собственные нужды.
К выбору темы советуем подходить не спеша и обдуманно. Сделав неправильный выбор, вы усложните себе дальнейшую работу, а менять шаблон на сайте, уже наполненном контентом и функциональными особенностями, у вас желание вряд ли будет.
На нашем сайте регулярно публикуются подборки тем на разные тематики. Мы отбираем лучшие продукты, которые имеют высокий рейтинг, созданы проверенными разработчиками и позволяют с небольшими трудозатратами создать качественный проект. Изучите подборки — наверняка там найдется премиальный шаблон, подходящий под тематику вашего сайта и способный существенно упростить вашу работу.
3. Настраиваем авторов и админ-пароль
Этот шаг мог бы быть частью следующего, но для удобства мы разделили этап на два. Учетную запись администратора, которая появляется сразу после установки движка ВордПресс, в дальнейшем нужно будет удалить, чтобы не создавать «дыр» в безопасности сайта. Соответственно, вам нужно создать нового пользователя с правами администратора. Эту учетную запись будете использовать для публикации контента вы, а также с ее помощью сможете назначать роли другим пользователям. Скорее всего, у вас будут авторы, размещающие материалы на сайте, поэтому обязательно убедитесь, что выдали новому пользователю права администратора перед тем, как удалить существовавшего изначально.
В последних выпусках WordPress аккаунт администратора автоматически не создается, поэтому необходимость его удаления зависит от версии движка.
Также нужно поменять пароль доступа к панели администратора ВордПресс. Сам движок предлагает случайный набор символов, который вряд ли будет вам удобен, потому что вы никогда его не запомните. Смените его на такой пароль, который будет сложным (с цифрами, символами разного регистра), но запоминающимся.
4. Повышаем уровень безопасности

Некоторые шаги по повышению уровня безопасности необходимо предпринять сразу после установки движка WordPress. Они имеют не особо большое значение, однако, могут спасти вас от различных сбоев, способных сильно навредить сайту. Лучше перестраховаться и потратить немного времени один раз, чем получить шанс возникновения крупных проблем в будущем.
Вот что нужно сделать:
- Отключить удаленную публикацию. В админ-панели зайдите в Параметры -> Написание и уберите там обе галочки. Это отключит протоколы публикации Atom и XML-RPC, что сделает ваш проект более защищенным от сбоев. Однако, этот шаг нужно пропустить, если вы уже сейчас планируете подключать к сайту внешний редактор блогов.
- Удалить учетную запись администратора. Как было указано во втором шаге, эта процедура справедлива не для всех версий WordPress. Если по умолчанию у вас не было создано такого аккаунта, пропустите пункт. Пояснение: создающемуся автоматически пользователю, обладающему возможностями для любых изменений на сайте, раньше присваивался ID#1, что существенно упрощало задачу взлома проекта для злоумышленников.
- Отключите публикацию через электронную почту. Сделать это можно, открыв в панели администратора ВордПресс Параметры -> Написание. Вряд ли вы собираетесь делать публикации с помощью электронной почты, поэтому оставьте поля пустыми.
- Создайте index.html. Это должен быть пустой файл. Самый простой способ создания — откройте стандартный инструмент Windows «Блокнот», нажмите «Сохранить как» и пропишите «index.html». В результате появится пустой файл. Его нужно разместить во всех папках, которые вы хотите сделать скрытыми от обычных пользователей, посещающих сайт. В итоге, даже если кто-то из посетителей каким-то образом загрузит директорию, он увидит не ее реальное содержимое, а страницу без какой-либо информации.
Больше ничего в плане безопасности на первом этапе делать не нужно — движок ВордПресс довольно надежен, и многие недостатки, существовавшие ранее, давно устранены. Дополнительно можем порекомендовать только пользоваться самыми новыми выпусками CMS.
5. Активируем плагин антиспама Akismet
Akismet — полезнейший инструмент, проверяющий комментарии на предмет спама. Перед публикацией он отправляет их на собственный сервер, и если обнаруживает рекламу, не «отдает» написанное пользователем вашему сайту. Плагин бесполезен для проектов, в которых нет ни одной страницы, где открыты комментарии. А вот для сайтов, где возможность делиться мнениями доступна даже незарегистрированным пользователям, подключение Akismet практически обязательно — без него количество появляющегося спама будет расти постоянно.
В последних выпусках WordPress плагин предустановлен разработчиком, загружать его из библиотеки не нужно. Однако, его нужно активировать:
- откройте вкладку «Плагины» в панели администратора;
- найдите инструмент Akismet и нажмите Активировать;
- появится уведомление о необходимости введения ключа;
- перейдите на сайт Akismet и зарегистрируйтесь (это бесплатно);
- полученный по электронной почте ключ введите в панели настроек Akismet в админ-панели.
После этого плагин сразу начнет работать.
6. Подключаем аналитику Google Analytics

Из существующих в 2020 году инструментов аналитики общепризнанным лидером является Google Analytics. Он позволяет собирать подробную статистику о посещаемости проекта. После подключения, вы будете получать информацию о:
- количестве пользователей, зашедших на сайт за час/день/неделю/месяц/год/все время;
- источниках, откуда посетители переходят в ваш блог — поисковые системы, реклама, ссылки на других сайтах, закладки и т.д.;
- том, как меняется посещаемость с течением времени.
Также будет доступна и другая информация. Чтобы использовать инструмент, нужно создать аккаунт в Google Analytics. После входа в сервис, во вкладке Tracking Info найдите пункт Tracking Code. На открывшейся странице вы увидите свой Tracking ID. Это уникальный код, содержащий уникальный идентификатор пользователя, то есть, вас. Ниже будет готовый кусок кода, который нужно скопировать.
Далее, для подключения аналитику от Google к вашему сайту:
- откройте панель администратора ВордПресс;
- перейдите во Внешний вид -> Редактор (Appearance ->Editor);
- откройте код Заголовка (header.php), и вставьте скопированный кусок кода перед закрывающимся тегом </head>;
- сохраните отредактированную версию.
Начинающему вебмастеру ВордПресс процедура может показаться сложноватой, но фактически, она простая и выполняется за 5-10 минут.
Это самый простой и быстрый способ подключить аналитику. Есть альтернативный, с помощью плагина:
- найдите в официальном каталоге WP инструмент Analytics Cat;
- установите и активируйте его;
- вставьте туда Tracking ID (весь кусок кода копировать не нужно);
- сохраните изменения.
У этого плагина есть достоинство — можно исключить учет в статистике информации о вас и других администраторах сайта.
В качестве дополнения, может посоветовать плагин, который позволит просматривать аналитику не на сайте Google Analytics, а прямо в панели администратора WP. Инструмент бесплатный, называется Google Analytics Dashboard for WP. Доступен в официальном каталоге плагинов для ВордПресс. Предоставляет не такую подробную информацию, но для быстрой проверки основных сведений о посещаемости подходит идеально. После установки плагин нужно настроить, нажав кнопку «Authorize Plugin» и следуя получаемым инструкциям. Если возникнут проблемы с этим инструментом, можно подобрать аналог — подобных решений существует несколько.
7. Устанавливаем карту сайта
После установки инструмента, перейдите на Google Webmaster Central. Там можно авторизоваться с помощью аккаунта Google, созданного при подключении аналитики. Используйте инструкции, которые увидите сразу после входа. Далее останется лишь нажать Add Sitemap и добавить адрес вашего проекта в XML карту. В итоге вы получите ссылку вида http://сайт.ру/sitemap.xml. По ней можно будет в любой момент увидеть актуальную версию карты.
Google XML Sitemaps — полезный инструмент, которым тоже нужно воспользоваться на первых этапах настройки после установки движка ВордПресс. Он сгенерирует XML-карту сайта, которая будет в автоматическом режиме дополняться всякий раз, когда вы добавляете новые страницы, посты, или редактируете старые. Скачать плагин можно в официальном каталоге ВордПресс.
Кратко рассмотрим, зачем она нужна. Дело в том, что поисковые роботы (Google, Yandex и другие) будут использовать карту, чтобы быстро индексировать новые страницы. Теоретически, это будет происходить и без настройки данного инструмента, но медленнее, и некоторые посты могут оказаться пропущены. Поэтому чтобы не уменьшать трафик, получаемый сайтом из поисковых систем, обязательно настройте карту, тем более, что процедура займет около 10 минут.
8. Создаем бекап

Многие вебмастера WordPress, особенно начинающие, игнорирую важность создания и хранения резервной копии сайта (бекапа). Пренебрегать возможностью не стоит — если случится сбой, вы сами что-то случайно «сломаете», или нужно будет просто откатить проект к предыдущей версии, бекап позволит решить проблему легко и быстро.
Если настроить автоматический инструмент, периодически создающий резервные копии, вам будут не страшны никакие ошибки. Вы сможете быть уверены, что если что-то пойдет не так, можно будет быстро восстановить сайт к прежнему состоянию. Мы рекомендуем инструмент, называющийся WordPress Database Backup, доступный в официальном каталоге плагинов ВордПресс по ссылке. Все, что потребуется сделать после его установки — установить галочку на пункт Email backup to: и вписать в поле адрес вашей электронной почты. Бекап отправится на e-mail, а если измените соответствующим образом настройки, будет создаваться и отправляться туда же раз в неделю или месяц.
9. Настраиваем RSS-поток в Feedburner
Движок ВордПресс позволяет автоматически отправлять выходящие на сайте материалы в новостные ленты (RSS). Если использовать эту возможность на максимум, есть шанс получить дополнительно большой трафик. Для этого большинство вебмастеров использует инструмент FeedBurner. Он представляет из себя сервис, автоматически обрабатывающий новостные потоки, устраняющий в них небольшие ошибки, а иногда даже добавляющий им дополнительные функции. Например, кнопку «Воспроизвести», если был опубликован аудиоподкаст. Также инструмент позволяет отслеживать статистику подписок на ваш новостной поток. То, насколько подробно будет отображаться информация в аналитике, зависит от типа подписки (бесплатная или платная). Фактически, FeedBurner помогает анализировать результаты работы новостной ленты и монетизировать ее.
Как настроить:
- Редактирование настроек RSS на самом ВордПресс-сайте. Перейдите в Параметры -> Чтение. Выберите, какое количество публикаций будет видно в потоке, и следует ли отображать их целиком.
- Перейдите на сайт http://feedburner.com/. Войдите на него с помощью Google-аккаунта и укажите адрес вашего сайта. Благодаря этому, вы сможете начать отслеживать статистику новостной ленты. Но это еще не все — сервис будет оповещать множество сторонних сервисов об обновлениях вашего сайта, что может начать приносить дополнительный трафик.
- В настройках сервиса укажите, что должно отображаться в RSS — публикации или комментарии. Останется лишь дать новостной ленте название и указать адрес. В результате у вас появится ссылка на RSS-ленту, выглядящая как http://feeds.feedburner.com/wp_news.
- Теперь нужно установить и настроить плагин данного сервиса, называющийся FD FeedBurner. Загрузите его из официального каталога ВордПресс по ссылке и распакуйте. Файл fdfeedburner.php перенесите в директорию вашего сайта в папку wp-content/plugins. Для активации плагина откройте в админ-панели WP раздел плагинов, найдите нужный, нажмите Активировать. В результате в меню Параметры появится новая кнопка FeedBurner. Перейдите в новый раздел, найдите там поле Redirect my feeds here: и впишите туда адрес новостной ленты, полученный на предыдущем этапе (http://feeds.feedburner.com/wp_news). Сохраните изменения.
Вот и все, инструмент настроен! Теперь подписчики новостной ленты вашего сайта смогут получать поток новых публикаций. При желании, в дальнейшем вы сможете разместить кнопку RSS на домашней странице вашего сайта.
10. Протестируйте сайт

Если выполнили предыдущие этапы, то мы вас поздравляем — первоначальная настройка вашего сайта на ВордПресс завершена. Однако, теперь нужно проверить, правильно ли все работает. Для этого нужно протестировать сайт на практике. Просто проверьте, функционируют ли все его функции:
- Создайте несколько новых постов. Причем не одинаковых, а с разным содержим — изображениями, видео, статьями.
- Проверьте функции регистрации и авторизации. Если они, конечно, нужны в вашем проекте. Откройте сайт в режиме инкогнито браузера и попробуйте зарегистрироваться, будто вы новый пользователь.
И так далее, со всеми функциями. Описать их все мы не можем, потому что у сайтов разной тематики различаются доступные возможности.
Что делать дальше
Если движок ВордПресс установлен, а сайт настроен, самое время заняться его наполнением и улучшением. Под первым мы имеем ввиду размещение уникального контента, соответствующего тематике. Например, полезных статей. Под улучшением подразумевается расширение функциональности путем подключения дополнительных инструментов: плагинов, виджетов. Они представлены в официальном каталоге ВордПресс, в сторонних библиотеках и премиальных магазинах на любой вкус. Расширения могут иметь совершенно разные функции: повышать безопасность, улучшать оформление, менять фон, добавлять целые разделы вроде интернет-магазина и многое другое.
Много полезных плагинов можно найти в тематических подборках на нашем сайте. Мы выбираем лучшие премиальные инструменты от проверенных разработчиков и рассказываем про них. Благодаря этому, вам необязательно изучать огромные каталоги плагинов в поиске оптимальных вариантов — мы уже сделали это за вас.
В заключение
Все описанные выше шаги, требующие выполнения после установки движка WordPress, хоть и могут показаться долгими и сложными, на самом деле простые и занимают совсем немного времени. Вы справитесь с ними буквально за пару часов, после чего сможете запустить сайт и начать привлекать на него посетителей. Периодически заглядывайте в наш блог, чтобы не пропускать подборки полезных инструментов, которые могут пригодиться и в вашем проекте!