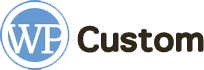По данным рейтингового агентства Market Share, на долю WordPress в Мире приходится 58,8% веб-сайтов. Система привлекает разработчиков завидным функционалом, богатым набором приложений и простотой в обращении. Несмотря на удобство, первое знакомство с панелью управления WordPress может вызвать у новичка ряд вопросов. Интерфейс WordPress не сложен, но порой вызывает вопросы. Ответить на большинство из них поможет наша сегодняшняя статья.
Как войти в Панель администратора?
Вход в админку WordPress осуществляется через адресную строку браузера. Воспользуйтесь одной из ссылок для того, чтобы перейти к форме ввода логина и пароля админпанели:
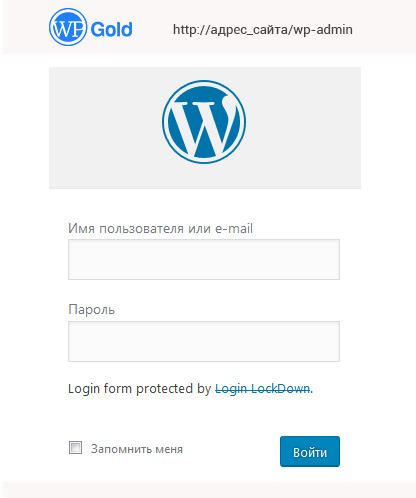
- http://адрес_сайта/wp-admin
- http://адрес_сайта/wp-login.php
В процессе установки, система задает логин: admin и самостоятельно генерирует пароль администратора. Данные для входа отправляются на адрес электронной почты, прикрепленной к проекту. Видимые посетителям WordPress страницы заполняются для примера базового функционала и упрощения первичных настроек.
Интерфейс WordPress: личный кабинет
В левой части панели администрирования расположено меню управления и настройки CMS. Для большего удобства, его содержимое можно разделить на 4 блока.
- Главная
- Обновления
- Записи
- Медиафайлы
- Страницы
- Комментарии
- Внешний вид
- Плагины
- Пользователи
- Инструменты
- Настройки
В процессе создания сайта на WordPress, каждый из перечисленных блоков будет дополняться или образовывать связи. Причиной преобразований станут целевые модули и приложения, которые вы установите. Разбор базовых функций системы поможет вам избежать путаницы и недопонимания, которые могут возникнуть в результате таких изменений.
Разделение на блоки сэкономит время, затрачиваемое на поиск необходимой функции или установленного приложения в личном кабинете. Большая часть дополнений при установке размещается в группе одного из целевых блоков. Их распределение соответствует функциональному назначению. То же касается и загружаемых материалов. К примеру, картинки WordPress будут собраны в блоке «Структура и публикации».
Некоторые плагины занимают в меню обособленную позицию. Иногда подобное поведение оправдано, реже связано с субъективными предпочтениями разработчиков.
Функциональные возможности WordPress
Рассмотрим каждую из указанных выше групп детальнее.
Интерфейс WordPress: консоль панели администрирования
Она включает в себя две подгруппы: «Главная» и «Обновления». Главная страница предоставляет пользователю быстрые ссылки на базовые шаги для настройки проекта и публикации статей. Ниже на ней расположена сводка активности, форма быстрого черновика и новостной блок разработчика.
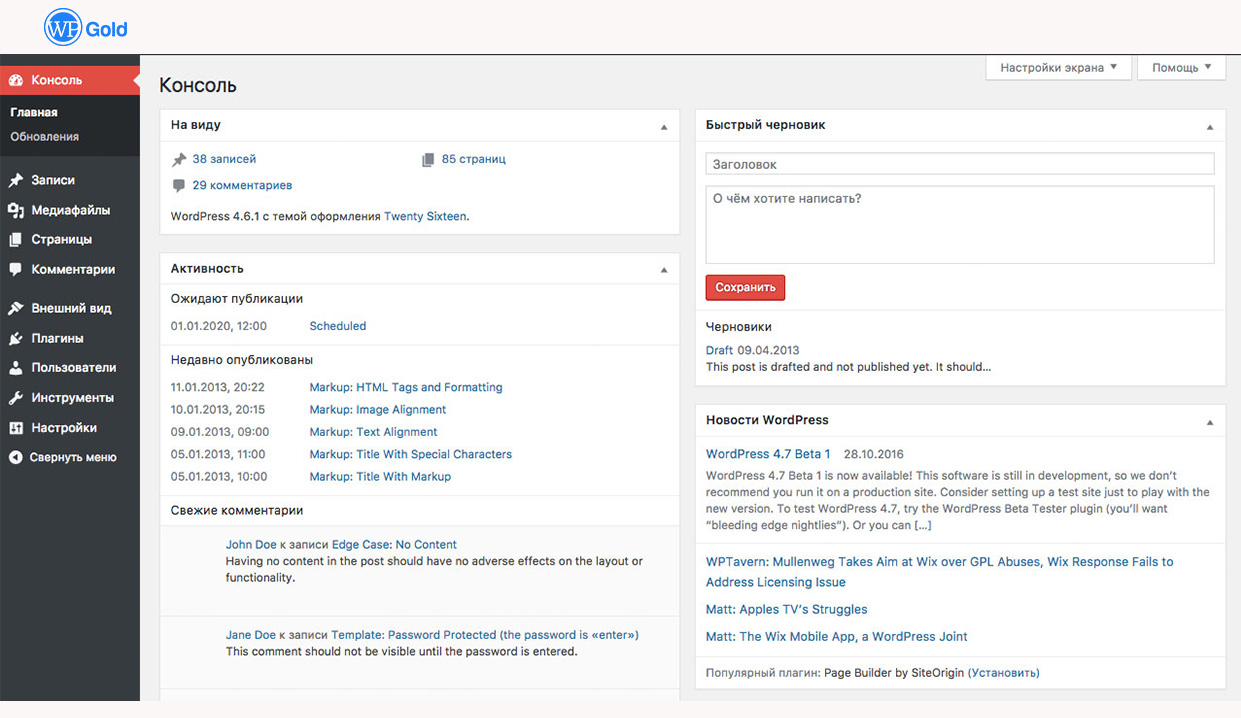
Страница обновлений следит за версией CMS и всех установленных приложений внутри системы. В части расширения возможностей и оперативного устранения ошибок дополнений, удобство обособленной страницы трудно переоценить. Кнопка быстрого обновления позволяет сэкономить время. Рекомендуем использовать ее только в том случае, когда приложения не дорабатывались вручную и процедура не приведет к сбою индивидуальных особенностей вашего проекта.
Записи

Пункт WordPress «Записи» содержит список всех публикаций, возможность добавления новой, а также распределения материалов по рубрикам и меткам проекта. Последние представляют собой хештеги, которые можно отобразить в облаке блога или вывести отдельным списком для большего удобства посетителей.
Медиафайлы
Полезно
Статья о том, как работать с медиафайлами на сайте WordPress

Все изображения, включая графические элементы дизайна, хранятся в удобной Библиотеке. Также этот раздел содержит видео и аудио материалы, загруженные на сервер или хостинг проекта.
Страницы

Этот пункт позволяет управлять статичным контентом, расположение которого в теле сайта не зависит от времени публикации. Это может быть история компании, путь к форме обратной связи или контактам организации.
Комментарии
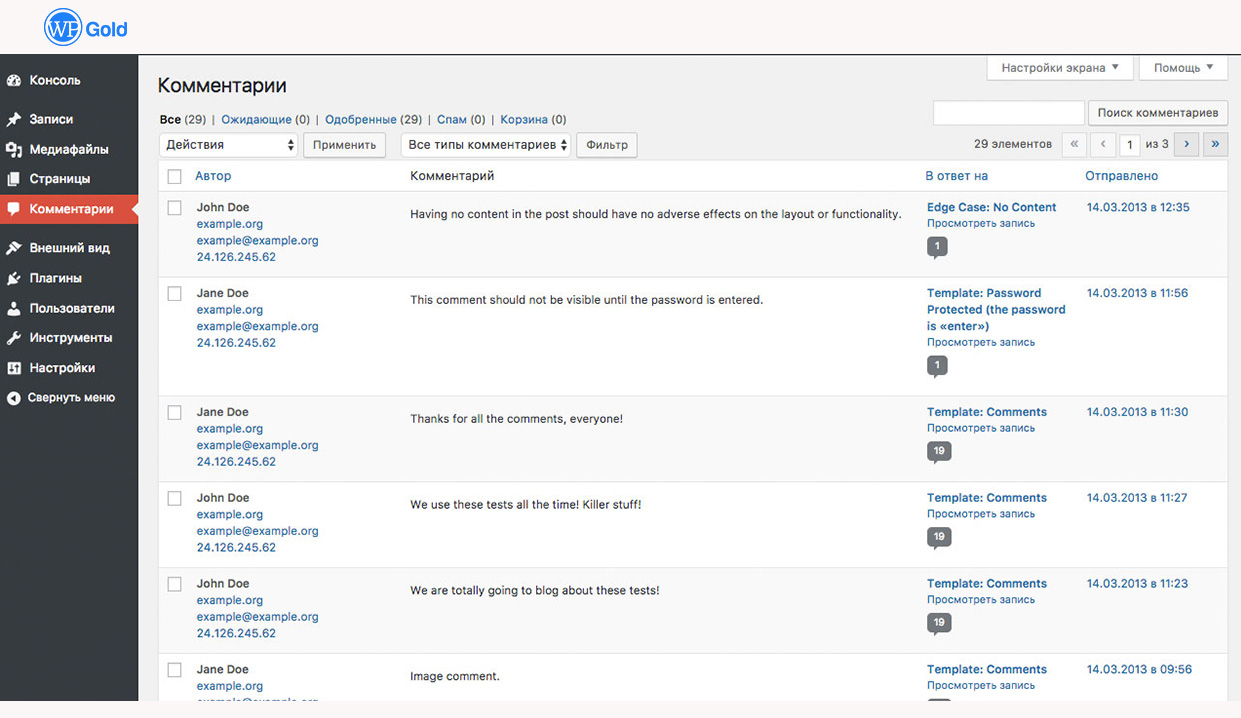
Внешний вид
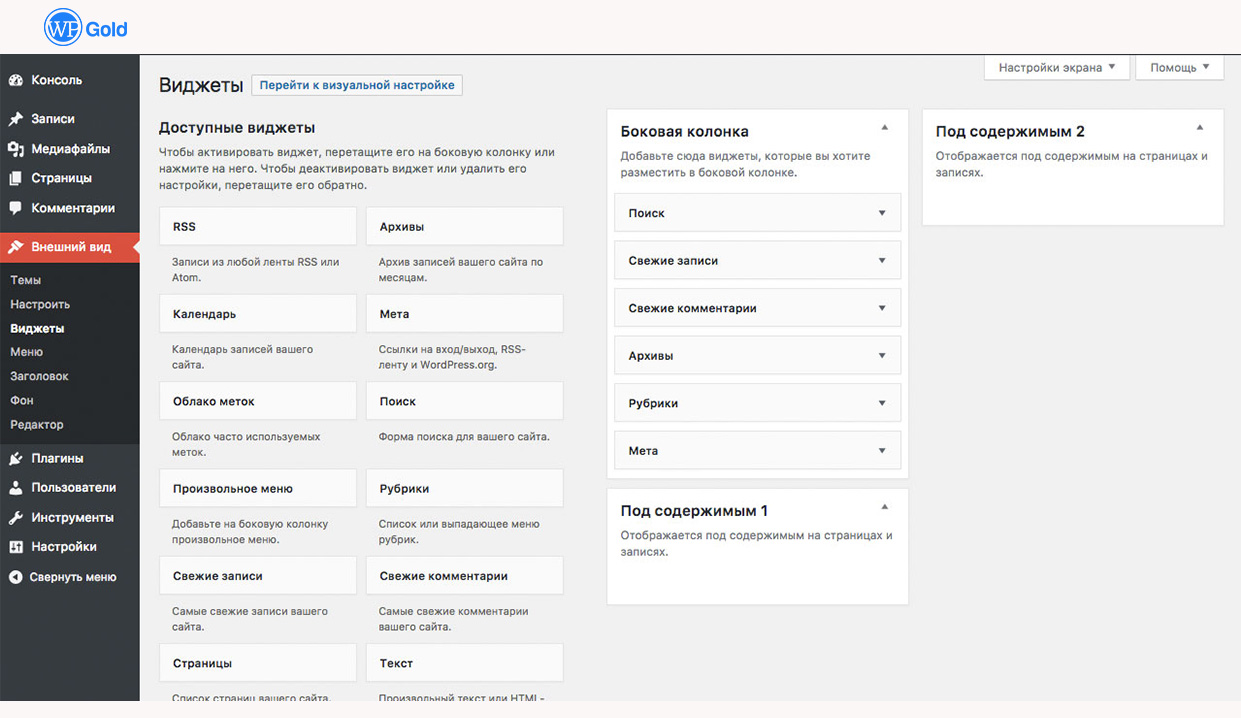
Большая часть визуальной и структурной составляющих вашего проекта содержатся в подгруппах этого раздела. Здесь предлагается выбор и редактирование WordPress темы (https://wpcustom.ru/temy_wordpress/), распределение виджетов по функции drag-and-drop. Создание меню для сайта, изменение заголовков и html-кода страниц также доступны в этом разделе.
Редактор исходного кода полезен в случаях, когда расширение возможностей проекта не решить установкой плагина. Например, внедрение виджета группы социальной сети VK или канала на Youtube.
Плагины
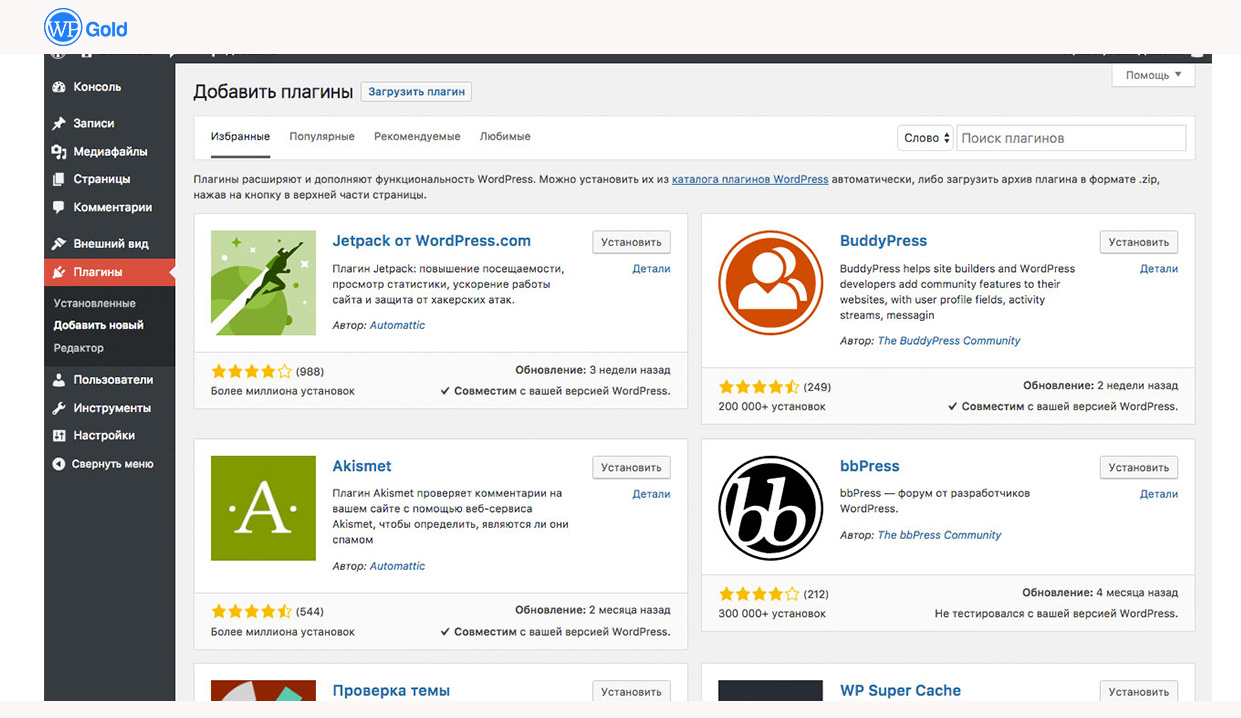
Взаимодействие со всеми расширениями системы производится в этом пункте. Загрузка, удаление и редактирование плагинов допускается двумя способами: через интерфейс WordPress или FTP клиент. Для последнего необходимо знать данные соединения с FTP-сервером и установить программное обеспечение на компьютер. Активация и отключение доступны только в админ панели CMS.
Пользователи
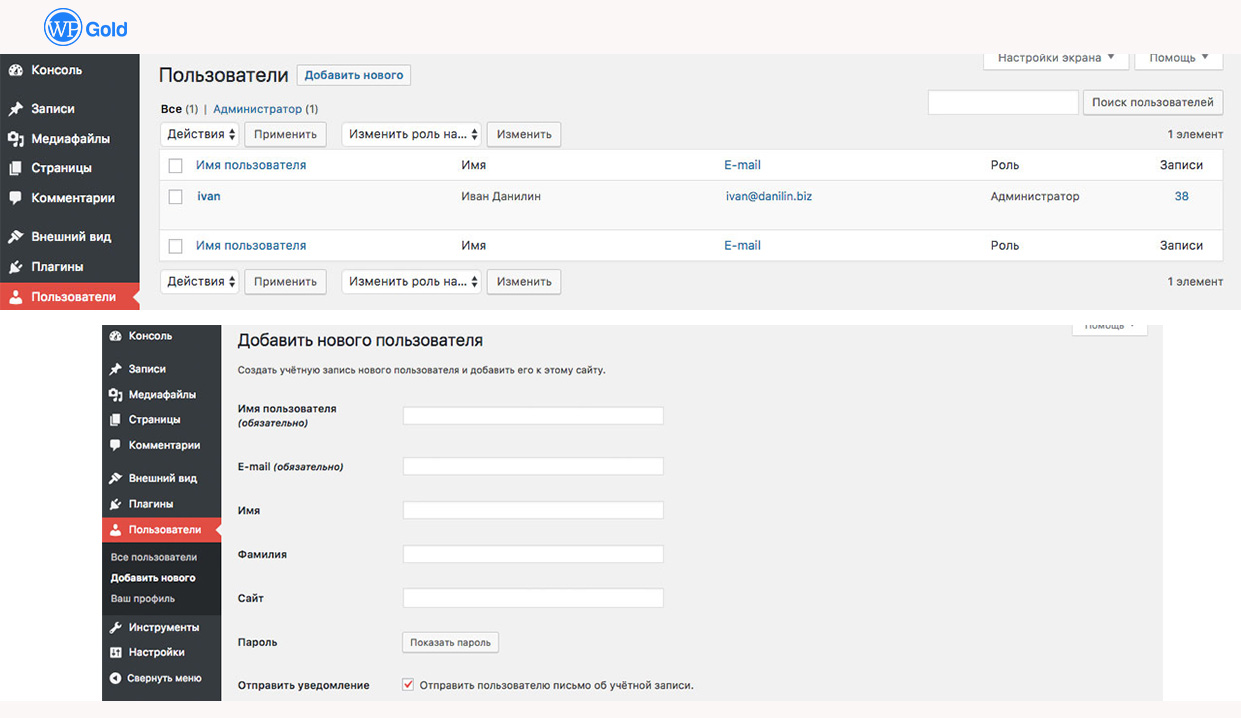
Структура раздела позволяет производить точную настройку, редактирование и контроль за пользователями системы. Это могут быть зарегистрированные посетители, модераторы и редакторы вашего проекта. Каждая группа пользователей получит доступ в личный кабинет WordPress с открытием определенных функциональных возможностей системы. В том случае, если сайт не предполагает социализации, возможность регистрации на сайте можно отключить.
Инструменты
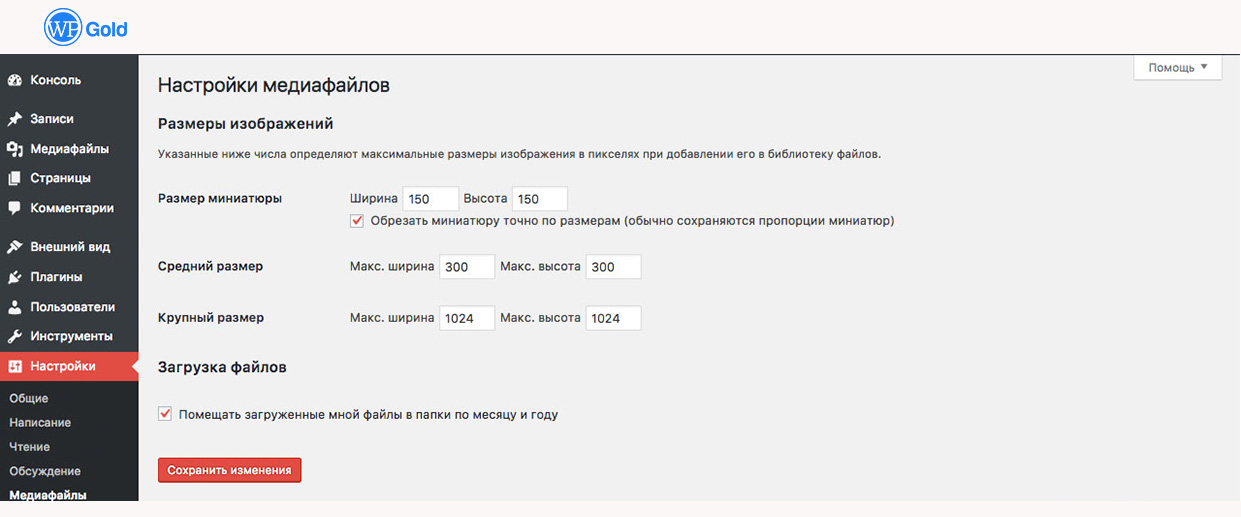
Важные подразделы системы включают возможность импорта и экспорта данных проекта. Ряд дополнений, таких как резервное копирование и параметры поисковой оптимизации, могут размещаться внутри этого раздела.
Настройки
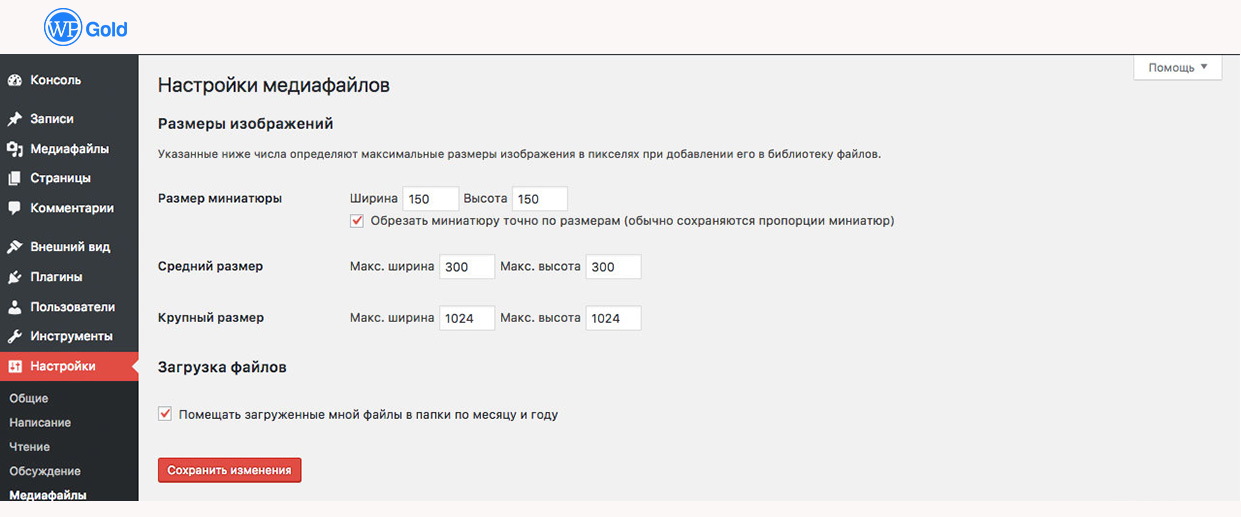
Сердце поисковой оптимизации стандартными методами WordPress. Группа включает прописывание заголовка и описания сайта, настройку ЧПУ, оповещений и ограничений проекта. Важные дополнения, такие как плагин Yandex.Метрика, Google Analytics, средства очистки памяти и кэша системы, после активации отображаются в данном разделе.
Что делать если стандартной конфигурации WordPress недостаточно?
Мы рассмотрели основные возможности, доступные в интерфейсе WordPress. Теперь вы знаете, что для того чтобы запустить небольшой проект не требуется глубоких познаний системы и языков программирования. Стандартные функции CMS могут оказаться достаточными для достижения поставленной цели.
Если же ваш проект заходит дальше стандартного блога или сайта-визитки, рекомендуем начать с планирования. Возьмите лист бумаги и выпишите на него в столбик все функциональные особенности вашего будущего сайта. Сравните получившийся перечень со стандартными инструментами WordPress.
Если для достижения должной работоспособности сайта базового инструментария недостаточно, постарайтесь найти плагины, максимально отвечающие вашим потребностям. Для этого воспользуйтесь любой поисковой системой сети интернет.
Для большего удобства в подборе плагинов, постарайтесь сгруппировать функционал системы по целевым блокам, выделенным нами в самом начале статьи.