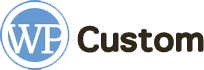Разработчики WordPress постоянно работают над удобством своей платформы для пользователей. Создают интуитивно понятный интерфейс, множество полезных инструментов. Одним из новшеств версии WordPress 2.7 стали горячие клавиши. Эти комбинации актуальны и сегодня. Причем, при установке любой темы WordPress.
Горячие клавиши – это сочетание клавиш клавиатуры, нажатие которых позволяет совершать разнообразные действия, не используя мышку и не вызывая контекстное меню. Они помогают быстрее работать, благодаря мышечной памяти. Ускоряют написание статей и редактирование комментариев. Чем больше пишете статей, тем популярнее становится сайт. А чем популярнее сайт, тем больше появляется комментариев. Поэтому для продвижения и развития ресурса просто необходимо использовать горячие кнопки.
Давайте узнаем, как можно быстро форматировать текст в редакторе без использования панели инструментов. И как пакетно одобрять, удалять и отвечать на комментарии.
Активация горячих клавиш WordPress
Прежде чем перейти к рассмотрению всех существующих быстрых команд, нужно активировать возможность использования в настройках. Причем это обязательно сделать для каждого пользователя.
Сначала войдите в панель администратора, затем в левом боковом меню найдите пункт «Пользователи» – далее подпункт «Профиль». На открывшейся странице найдите раздел настроек «Горячие клавиши» и поставьте галочку в чекбоксе. Нажмите на кнопку «Обновить профиль» в самом низу.
Полезно: обзор темы JournalX.
Сочетания клавиш в Windows, Linux, Mac

В это статье мы будем описывать сочетания кнопок для Windows. Для пользователей MAC далее опишем равнозначные комбинации клавиш.
Сочетание «Ctrl + буква» на Linux и Windows будет равно «Command (⌘) + буква» на Mac.
На Windows/Linux «Alt + Shift (⇧) + буква» равнозначно «Ctrl + Option (alt ⌥) + буква» на Mac в последних версиях WordPress. А в версиях ниже 4.2 WordPress используйтся «Alt + Shift (⇧) + буква».
Горячие клавиши WordPress для работа с текстом
Для правильной работы функций желательно установить стандартный редактор « Advanced Editor Tools» (бывший «TinyMCE»). Он использовался в предыдущих версиях и знаком бывалым пользователям. Раньше все страницы и записи создавались с помощью него. Панель инструментов данного редактора схожа с привычным Microsoft Word.
Но многие команды будут работать и в новой блоковой системе. Давайте рассмотрим, какие формулы ускорят процесс написания и редактирования статей. И вскоре вы вовсе перестанете пользоваться мышкой и контекстным меню.
Вам наверняка известны сочетания клавиш Ctrl+C и Ctrl+V и вы ими часто пользуетесь. Они работают и в редакторе WP. Ctrl+C копирует выделенный фрагмент текста, а Ctrl+V вставляет в выбранное место. Давайте рассмотрим подобные из этой же категории, но мало известные:
- нажмите Ctrl+X для вырезания текста или файлов;
- нажатием на Ctrl+A выделяется весь текст в редакторе или на странице;
- нажатие Ctrl+Z отменяет последнее совершенное действие;
- нажатие Ctrl+Y наоборот повторяет.
Теперь разберем клавиши, которые используются в сочетании с «Ctrl+»для оформления статьи:
- нажатие на Ctrl+b выделяет текст жирным начертанием;
- нажатие на Ctrl+i превращает обычный текст в курсивный;
- нажатие на Ctrl+u подчеркнет выделенный фрагмент текста;
- нажатие на Ctrl+p выводит документ на печать.
Полезно: Root – тема с чистым кодом.
Ниже представлены горячие клавиши, которые используются для подробного форматирования текстов. Формула вызова этих команд: «Alt + Shift +одна клавиша».
Быстро создаем заголовки «Alt + Shift +…»:
- цифра 1 – создаст заголовок первого уровня;
- цифра 2 – преобразует текст в заголовок второго уровня;
- цифра 3 – заголовок третьего уровня;
- цифра 4 – четвертого уровня;
- цифра 5 – пятого;
- цифра 6 – шестого.
Однако для улучшения SEO не стоит использовать заголовки выше 3 уровня. Также на странице должен быть только один заголовок первого уровня, т.е. h1. И не забывайте соблюдать иерархию.
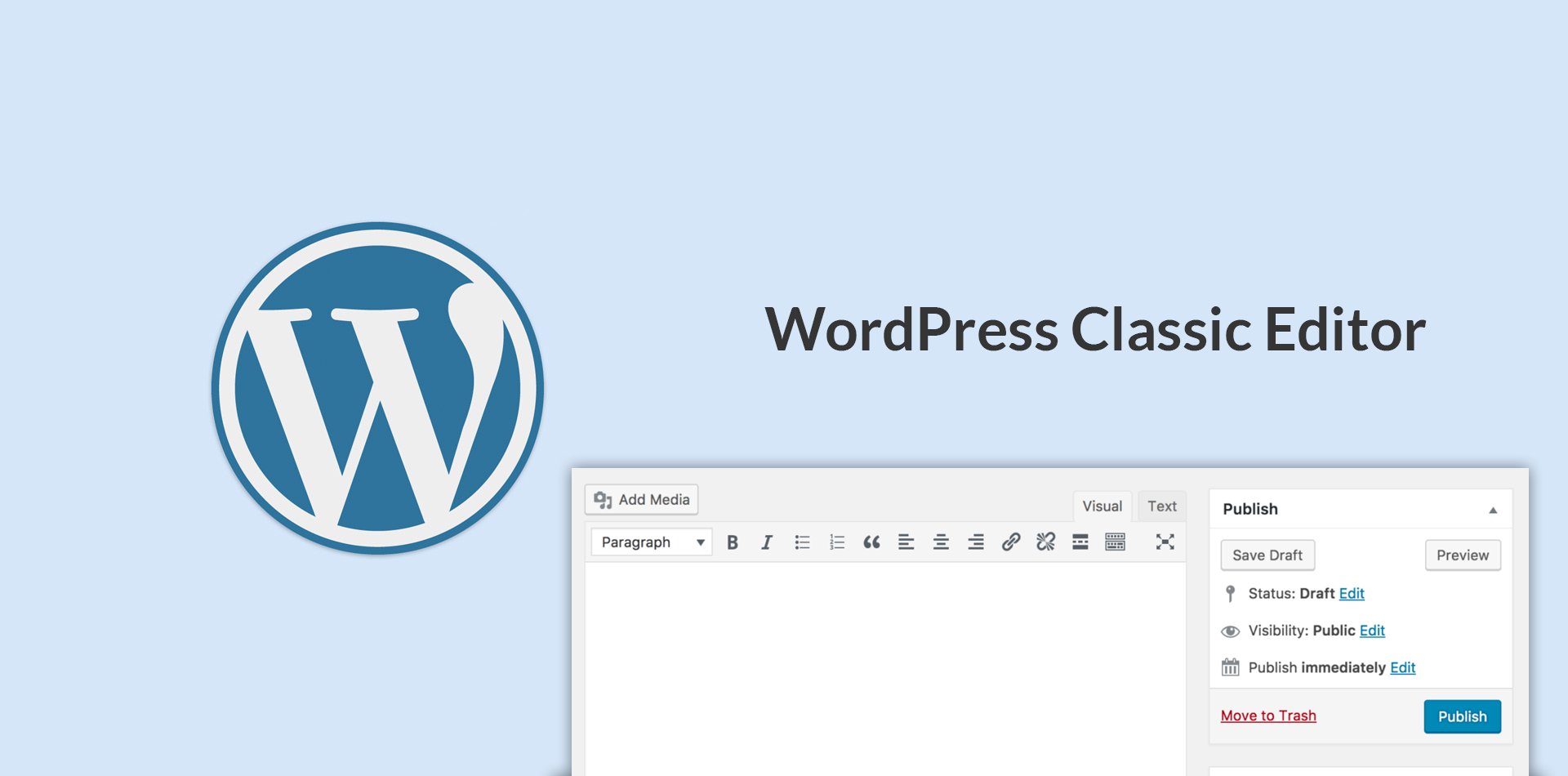
Расположение элементов на странице можно быстро отрегулировать, используя одновременно клавиши «Alt+Shift+»:
- нажимайте Alt+Shift+l для расположения содержимого по левой стороне;
- нажимайте Alt+Shift+r для выравнивания текста по правому краю;
- нажимайте Alt+Shift+c для того, чтобы отцентровать все элементы;
- нажимайте Alt+Shift+j для растягивания содержимого по ширине страницы.
Остальные функции, которые применятся при помощи сочетаний:
- Alt+Shift+u – добавляет маркированный список;
- Alt+Shift+o – вставит нумерованный список;
- Alt+Shift+d – делает выделенный текст перечеркнутым;
- Alt+Shift+q – производит оформление в стиле цитаты;
- Alt+Shift+m – дает возможность вставить картинку и отредактировать ее;
- Alt+Shift+a – позволяет вставлять и изменять ссылки;
- Alt+Shift+s – предназначено для удаления ссылок;
- Alt+Shift+x – добавляет тег в нужное место в редакторе;
- Alt+Shift+n – инициирует проверку орфографии, но при наличии специального плагина;
- Alt+Shift+w – активируется режим «Свободного написания» , т.е. полноэкранного редактора, чтобы не отвлекаться на другие вкладки и полностью погружаться в процесс написания статей;
- Alt+Shift+h – вызывает справку текстового редактора, чтобы больше узнать обо всех функциях и возможностях;
- Alt+Shift+t – вставляет специальный тег «Далее», который отделяет краткое описание от основной статьи;
- Alt+Shift+p – добавляет тег «Окончания страницы»
- Alt+Shift+9 – для того, чтобы вставить «Адрес».
Для того чтобы изменить размер самого редактора используйте кнопки Ctrl+:
- добавьте «+» для увеличения размера;
- добавьте «–» чтобы уменьшить ширину;
- добавьте «0» чтобы вернуть размеры редактора к стандартным значениям.
Если новую строку начать с определенных комбинаций символов, то она автоматически отформатируется. Следующие символы вставляют списки:
- «*» или «–» преобразует все написанное после в маркированый список;
- «1.» Или «1)» вставит нумерованный список.
Следующими рассмотрим не просто горячие кнопки, а сочетание символов, которое заменяется на специальные теги при нажатии «Enter»:
- символ «>» – преобразует в цитату;
- символы «##» – форматирует в заголовок второго уровня;
- символы от «###» до «######» – вставляют заголовок от 3 до 6 уровня соответственно;
- символы «—» предназначены для того, чтобы провести прямую разделительную линию под текстом;
- символы «..» преобразовывают текст в код.
Быстрая сортировка комментариев

Кроме возможности использования быстрых команд в текстовом редакторе их можно еще применять при редактировании комментариев. Это очень полезно, особенно когда сайт становится популярным, и посетители пишут много комментариев. Не все из них несут пользу, ведь посещаемые сайты интересуют и ботов. Поэтому желательно установить специальные плагины для фильтрации спам-комментариев. Однако некоторые все же будут проходить автоматическую защиту и их придется выкидывать в «Спам».
Мнения настоящих людей тоже не все подлежат публикации, т.к. не все несут пользу. Некоторые будут содержать откровенную или скрытую рекламу. Вы спросите: почему бы вообще не удалять все комментарии? Потому что это отличный инструмент для продвижения сайта в поисковых системах. Поисковикам нравится, когда посетители активно ведут себя на веб-сайте. Это показывает уровень качества контента.
Каждому действию над комментариями назначена просто клавиша, без каких-либо вспомогательных кнопок. Напомним, что у выделенного комментария фон подсвечивается бледно-синим цветом. По умолчанию при первом открытии редактора все комментарии неактивны.
Полезно: установка и настройка виджетов WordPress.
Для проведения каких-либо манипуляций сперва необходимо выделить нужный комментарий. Для выбора первого элемента нужно начать навигацию при помощи кнопок J и K. J позволяет двигаться вниз по списку, K наоборот вверх.
При этом, когда вы дойдёте до конца списка на активной странице, то автоматом перейдет на следующую. Т.е. выделится первый элемент на следующей странице. Аналогично нажатие на «K», при достижении верхней позиции, приведет к переходу на предыдущую страницу, и выделению последнего комментария на ней.
Это две основные команды вы будете использовать чаще других для быстрой навигации по списку всех комментариев.
Следующие команды применяются к уже выделенному комментарию, поэтому удостоверьтесь, что активен нужный:
- s – переместит выделенный отзыв в категорию «Спам»;
- a – утвердит и опубликует отзыв;
- d – удалит выбранный комментарий;
- z – восстановит из корзины удаленный или отменит выделение;
- u – отклоняет публикацию комментария и возвращает на модерацию;
- r – инициирует ответ на высказывание, отменить данный режим можно с помощью Esc;
- q – открывает режим быстрого редактирования комментария;
- e – переадресует к режиму редактирования выбранного рассуждения.
Массовое редактирование

Разработчики предусмотрели специальные комбинации для редактирования сразу нескольких комментариев. Эта функция очень полезна и позволяет быстро разобраться с большим количеством мнений. Первым делом нужно одновременно выделить несколько комментариев: с помощью клавиши X установите флажок в чекбоксе. Нажимайте вместе Shift+x и меняйте переключение флажков. Когда все нужные элементы выделены, используйте следующие горячие команды:
- нажмите Shift+a, чтобы опубликовать нужные комментарии;
- нажмите Shift+s, чтобы переместить выделенные в папку «Спам»;
- нажмите Shift+u, чтобы отклонить публикацию ненужных отзывов;
- нажмите Shift+d, чтобы удалить выбранные комментарии;
- нажмите Shift+t, чтобы переместить бесполезные мнения в «Корзину»;
- нажмите Shift+z, чтобы восстановить из «Корзины» сразу несколько удаленных отзыва.
Полезно: рубрики WordPress.
Заключение
Теперь вы знаете все горячие клавиши WordPress. Конечно, потребуется время, чтобы выучить представленные комбинации. Зато потом вы сможете экономить много времени при написании заметок и модерации комментариев. К тому же ваши руки сами на автомате будут нажимать нужное сочетание кнопок, и вы даже не будете над этим задумываться.