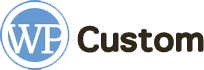Как правильно настроить и пользоваться FTP-доступом на сайте WordPress?
Сегодня в статье узнаем, что такое ftp доступ. Какие преимущества использования его для подключения к сайту на WordPress. Вы сможете выбрать лучшую программу для соединения с сайтом. Эта тема хоть и вызывает много вопросов и проблем у новичков, но на самом деле все оказывается проще простого. И со временем становится важнейшим инструментом при работе с сайтом.
FTP – это стандартный протокол передачи файлов по сети. Один из старейших прикладных протоколов, был создан для безопасной передачи файлов. По факту вы переносите файлы со своего компьютера на удаленный без проблем. Главный плюс быстрая загрузка любого объема и доступ ко всем, даже скрытым, файлам. Начнем с выбора программы, ее настроек и подключения к аккаунту.
Выбор FTP клиента
Сегодня выбор просто огромный. Все программы работают примерно одинаково. Поэтому вы можете скачать любую, все будет зависеть лишь от ваших предпочтений. Трудности выбора полностью возлагаем на вас. Но мы все же рассмотрим самые популярные. О них можно найти много информации в интернете и подробных инструкций.
FileZilla
FileZilla, пожалуй, самый популярный бесплатный клиент. Скачать его можно на официальном сайте для любой операционной системы. После установки откроется главное окно программы. Вы увидите два раздела, но один из них правый будет пуст. После подключения к сайту слева будут отображаться файлы с вашего компьютера. Поддерживает большое количество протоколов подключения к удаленному компьютеру.
Total Commander
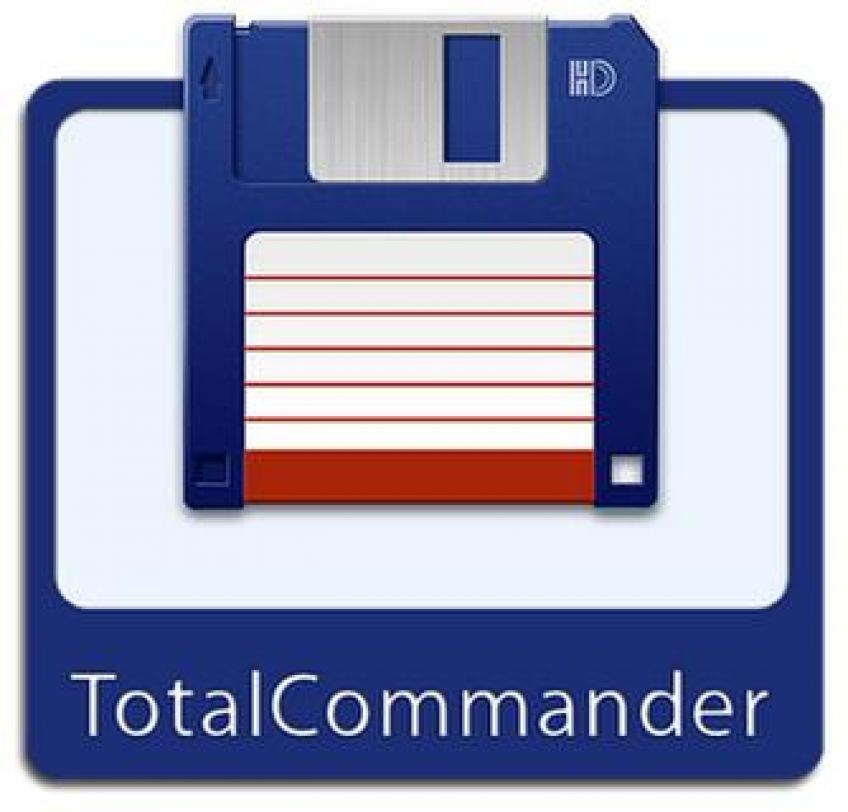
Еще один известный файловый менеджер ftp. Раньше использовался большинством пользователей, у него множество функций для работы на локальном компьютере. И также главным предназначением является соединение с удаленным сервером. Доступна тестовая версия. Найдите бесплатный дистрибутив и скачайте его с официального сайта, затем установите. При включении выберите указанную цифру, и откроется программа.
Здесь в обоих окнах будет проводник ваших файлов. А при подключении к серверу, удаленный компьютер и все папки будут находиться слева.
WinSCP
Лучшее решение для работы с FTP в операционной системе windows. Имеет достаточно простой интерфейс, но большую функциональность. Можно настроить квоты передач, синхронизировать папки на вашем и удаленном сервере, собственный текстовый редактор.
Cyberduck
Надежный ftp-клиент с интуитивно понятным интерфейсом, возможностью соединяться к серверам по разным протоколам. Также для соединения с популярными облачными сервисами: Google Drive, DropBox и т.д. Дополнительно позволяет использовать сквозное шифрование для повышения безопасности.
Как подключиться
Для начала вам нужно будет подготовить специальные данные для подключения к удаленному компьютеру. Большинство провайдеров отправляют информацию для доступа к серверу в электронном письме на email после активации услуг хостинга.
Если такое письмо уже затерялось в вашем почтовом ящике, или вы его не получали, то попробуйте зайти в личный кабинет и найти данные в разделе “ftp”.
Точно указать место расположения таких данных мы не можем, потому что сейчас на рынке работает много провайдеров и у всех различные интерфейсы. Проще будет написать в службу поддержки, либо поискать информацию в базе знаний.
Но мы будем считать, что логин и пароль у вас уже есть, а выбранный файловый менеджер скачан и установлен.
Мы будем рассматривать работу на примере ftp-менеджера FileZilla. Данная инструкция подойдет и для других, потому что у них примерно одинаковый функционал. Могут меняться только названия разделов и кнопок. Но вы всегда можете найти нужную информацию в поисковике.
Запускаем программу, под панелью инструментов увидите строчку, куда нужно будет ввести ваши данные: хост, имя пользователя, пароль, порт. Далее нажмите на кнопку «Быстрое подключение».
Если вы все верно ввели, то произойдёт успешное подключение и загрузится корневая директория вашего сайта в правой колонке. А левой будут находиться файлы на вашем компьютере.
Быстро пробежимся по содержимому папок, к которым вы часто будете обращаться в процессе работы с сайтом.
Разбор содержимого папок WordPress
Перейдите в корневой каталог нужного сайта. Обычно это путь “public_html>название вашего сайта.ru”. У всех сайтов на WordPress одинаковая структура этого раздела.
В корне сайта вы увидите 3 основные папки и много текстовых файлов с ключевыми настройками. Wp-content, wp-admin, wp-includes, ещё бывает папка cgi-bin. Но она не стандартная и появляется только после загрузки специальных файлов. Wp-admin и wp-includes содержат стили css для оформления и структурирования сайта. Их мы вообще не советуем трогать.
Основные элементы, которые вы будете редактировать и менять, находятся в папке wp-content. Они распределены по соответствующим каталогам:
- plugins;
- themes;
- uploads.
Themes
Директория Themes содержит все закачанные на сайт темы. Их можно отредактировать, но делать это нужно с большой осторожностью.
С помощью FTP вы можете пакетно удалять ненужные шаблоны за несколько секунд. Выделите мышью сразу несколько тем и удалите (через контекстное меню или нажатием на клавишу del). Только сначала, через панель администратора, посмотрите название активной темы. Причем действующей может быть только одна, и отображается она первой.
Из консоли не получится удалить активный шаблон. А вот через файловый менеджер это возможно. Если вы по неосторожности всё-таки удалили её, то в консоли администратора увидите уведомление, что данная тема повреждена. Придётся выбрать любую другую из установленных.
Ещё можно закачивать новые шаблоны. Например, какие-то премиальные шаблоны от малоизвестных студий. Допустим, у вас есть архив, вы можете загрузить через панель администратора, а можете сразу на сервере разместить папку. И шаблон моментально появится в списке всех загруженных.
Удобно устанавливать шаблон с демо-данными через ftp-подключение. В итоге у вас получится готовый к работе сайт.
Plugins
В папке Plugins находятся все скачанные плагины. Вы редко будете что-то менять в их коде. Зато возможна загрузка сразу нескольких приложений. Или тех, которых нет в официальном магазине WordPress.
Ещё удобно удалять плагины. За один раз можно будет удалить все ненужные приложения со всеми файлами.
Uploads
Директория Uploads содержит все загруженные нетекстовые файлы: изображения, видео, аудио. Сразу после установки WordPress её не будет, она появится только после добавления медиафайлов.
Но у вас не получится загрузить в эту папку файлы и увидеть в галерее на сайте. Они просто не будут отображаться. Но эту проблему можно решить, установив специальные плагины “Add From Server” Или “Media from ftp”. После активации таких приложений вы сможете загружать изображения в эту папку, а затем регистрировать в медиа-библиотеке. Обратите внимание, что все файлы распределяются в определённые папки по датам. Также вы можете копировать, вырезать и удалять пакетно медиафайлы.
Что можно делать с помощью ftp-подключения

Легендарная платформа WordPress создана для удобства простых пользователей. Весь процесс создания сайта легок, можно обойтись и без ftp. Управлять всеми материалами и функциями можно через панель администратора. Но есть сложные задачи, с которыми без FTP невозможно справиться.
Альтернативой, конечно, может стать файловый менеджер на хостинге. Но подключаться и работать через программу ftp-клиент намного проще. Давайте узнаем, что можно делать при помощи FTP, и какие преимущества у этого способа.
Загрузка файлов
Самая важная функция – быстрая загрузка документов прямо в нужную директорию. Для этого выберите определённый элемент в левом окне и перетащите его в правое. Либо с помощью функции копирования – ctrl+c во вкладке вашего компьютера, ctrl+v в другой вкладке.
Удобно добавлять сразу несколько документов, архивы и даже целые папки. А еще с помощью FTP-соединения можно перенести сайт полностью с одного домена на другой, или между хостингами. Ведь полноценный сайт с контентом может весить несколько гигабайт.
Только через ftp получится загрузить файл большого размера, ведь в консоли есть ограничения по максимальному размеру закачиваемых документов.
Редактирование онлайн
Проще всего редактировать файлы прямо на сервере. Подключить через ftp, выберите нужный элемент, вызовите контекстное меню правой кнопкой мыши, нажмите на «Просмотр/правка». Откроется текстовый редактор для быстрого внесения изменений. Обязательно сохраните перед закрытием. После чего подтвердите действия по обновлению документа, чтобы изменения вступили в силу.
В настройках FTP-клиента вы можете поменять программу по умолчанию, которой будут открываться все похожие документы. Нажмите на панели инструментов кнопку «Редактирование», в выпадающем меню выберите «Настройки», перейдите в раздел «Правка файлов», поставьте галочку рядом с «Использовать следующий редактор», укажите путь к программе на вашем компьютере.
Но этим способом лучше пользоваться только при крайней необходимости и для внесения небольших изменений. Потому что можно сломать сайт, и восстановить его можно будет только загрузкой из резервной копии.
Вообще заведите привычку всегда сохранять рабочий вариант сайта перед редактированием любых файлов. Если допустите ошибку, то сможете загрузить предыдущую версию документа, и сайт снова заработает. Следующий способ безопаснее и мы советуем использовать именно его.
Редактирование на компьютере
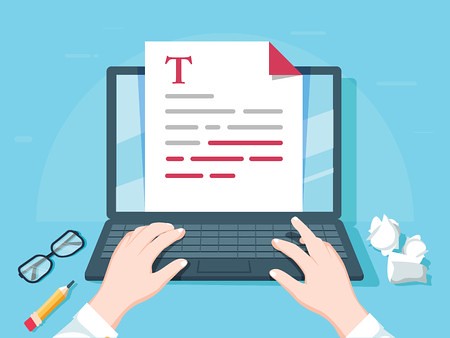
Лучше будет скачать документ с сервера на локальный компьютер, создать копию, отредактировать ее и обратно загрузить на сайт. Таким образом, можно вносить изменения в файл любого формата, добавлять куски кода любого размера, либо заменять документы на новые.
Только перед закачиванием на сервер обновите левое окно в FileZilla. В противном случае вы выберите предыдущую версию документа.
Удаление сразу нескольких элементов
Проще пакетно удалять файлы, шаблоны, плагины, изображения, чем по одному из панели администратора. Таким образом, вы можете выделять несколько файлов и с помощью кнопки del или контекстного меню избавляться от них.
Например, вы, пока выбирали подходящий шаблон, накачали много тем. Придётся удалять по одному через консоль. А с помощью FTP вы сможете удалить все папки сразу. То же и касается медиафайлов, оставшихся после удаления тем. Они хранятся в медиа-библиотеке, и по одному будет сложно избавиться от всех.
Полезно: Как правильно обновить и подключить jQuery в ВордПресс
Смена прав доступа

Права доступа влияют на безопасность сайта, при неправильном использовании могут сделать сайт уязвимым или привести к ошибкам, при неправильном назначении. Всего есть 7 вариантов доступа и три категории пользователей. Но это отдельная тема и ее мы сейчас разбирать не будем. Рассмотрим только как менять права.
Найдите нужную папку или файл, кликните по нему правой кнопкой мыши, в контекстном меню выберите пункт «Права доступа к файлу». В открывшемся окне в поле «Числовое значение» введите нужное код-число.
Исправление ошибок
Панель администратора, конечно, обладает серьезной функциональностью. Но бывают такие ситуации, когда невозможно войти в консоль. Например, когда вместо сайта показывается белый экран смерти. Произойти это может по многим причинам: конфликт установленных плагинов, изменение шаблона через панель «Редактирования тем» и т.д.
В таком случае проще всего будет подключиться через FTP и заменить повреждённые файлы, или удалить установленный проблемный плагин. Вот в этом случае вам и пригодится рабочая резервная копия.
Заключение
Мы рассмотрели лучшие FTP-программы, способы подключения и возможности, которые даёт соединение по FTP. Теперь вам не составит труда загрузить файлы, исправить ошибки или поменять права доступа. Самую большую сложность для новичков составляет только установление подключения. Надеемся, что теперь вам все стало понятно. И вы чаще будете пользоваться, и решать проблемы этим способом.