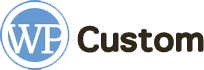Приблизительное время чтения: 8 минут
Не всем для добавления контента на сайт подходит стандартная административная панель WordPress. Она не всегда удобна в плане написания статей, поэтому в нашей статье мы поговорим о популярной альтернативе. Программа WindowsLiveWriter является отличной заменой админке, которой пользуются многие блоггеры. Разумеется, писать посты можно даже в MS Word, но там не хватает многих опций, таких как автоматическое перемещение постов в блог. Программа же поможет вам сделать это достаточно просто.
Особенности
Есть несколько основных фактов, которые следует знать о WindowsLiveWriter. Она является совершенно бесплатной для использования, а значит вам не придется добавлять себе лишние расходы. В ней предусмотрена возможность проверки орфографии, поэтому вы не будите допускать незначительные ошибки из-за невнимательности.
Программа WindowsLiveWriter имеет привычный интерфейс, который схож со всем известным MS Word. Все основные опции и возможности вы найдете в меню, а значит сможете редактировать текст в обычном формате.
Приложение позволяет сразу отправлять посты в блог или в административную панель сайта WordPress. Далее же вы сможете отредактировать пост окончательно, дополнить необходимым функционалом и выполнить любые другие манипуляции.
Полезно: Настройка FTP-доступа на сайте WordPress
Программа обладает огромным количеством опций, среди которых учет количества слов, редактирование картинок и другие. С ними работать с будущим статьями становится легче, а весь процесс значительно ускоряется.
Установка

Давайте подробно рассмотрим процесс установки приложения. Для начала вам понадобится загрузить установщик программы по ссылке с официального сайта. Далее, запускаем скаченный файл. Установщик осуществляет соединение с сервером, а затем предоставляет список доступного программного обеспечения. Находим в списке WindowsLiveWriter и нажимаем «Установить».
Перед вами откроется окно «Почти готово». В нем можно убрать все галочки, потому что они не являются необходимым элементами для работы приложения. Затем нажимаем «Продолжить», а в следующем окне уже можно закрыть установщик.
Актуально: Доставка еды в вашем городе
Программа WindowsLiveWriter установлена. Найти ее для запуска можно в меню «Пуск». Заходим во вкладку «Все программы», далее ищем «Windows Live» и уже название самого приложения. При первом запуске нужно осуществить соединение со своим сайтом, где будут позднее публиковаться ваши статьи. Для этого открывается маленькое окно, в котором нажимаем «Далее» и выбираем «Другая служба блога».
Следующим шагом, важно, не закрывая WindowsLiveWriter, зайти в административную панель вашего ресурса, перейти в «Настройки» и далее в «Написание». Устанавливаем галочку рядом с пунктом «XML-RPC». Она может стоять по умолчанию, но если нет – нужно сделать это самостоятельно. Сохраняем изменения и возвращаемся обратно в нашу программу.
В приложение требуется указать адрес ресурса для публикации статей, а также имя пользователя для доступа к административной панели и пароль. Это позволит программе подключаться к сайту для осуществления публикаций. Ставим отметку «Запомнить пароль», чтобы каждый раз не вводить его заново, и переходим к следующему пункту.
Полезно: Для чего нужна RSS-лента на сайте WordPress
Теперь программа предложит вам дать ей разрешение на публикацию поста, чтобы определить тематику вашего блога. Здесь лучше нажать «нет», так как данный функционал работает не совсем корректно и может привести к ошибкам.
Можем переходить к дальнейшей работе. Вводим название нашего блога и кликаем «Готово». Программа WindowsLiveWriter установлена и подключена к вашему сайту, перед вами открывается окно приложения, в котором уже и будет выполняться написание статей.
Настройка

В некоторых ситуациях могут возникать трудности с переносом картинок из постов в блог. Чтобы избежать таких неприятных моментов, лучше заранее отредактировать все настройки. Давайте разберемся, что нужно включить, чтобы публикация статей осуществлялась правильно.
В верхней панели меню, в правом углу расположено название вашего блога. Кликаем по нему и в выпадающем списке нажимаем на вариант «Изменить настройки блога». В запустившемся окне переходим на вкладку «Изображения», а затем находим пункт «Передать изображения на FTP-сервер». На данном этапе нам потребуется настроить FTP, поэтому нажимаем соответствующую кнопку и переходим к редактированию параметров.
Заполняем данные доступа к FTP-серверу вашего сайта. Если вы забыли основные данные, такие как адрес, имя пользователя и пароль, то найти их можно в письме от провайдера вашего хостинга, которое вы получили при регистрации. После заполнения всей информации о сервере и указания нужных папок, можно нажимать «Ок».
Помимо данного этапа настроек, для корректной работы программы можно выполнить и дополнительные настройки. Для этого находим в меню пункт «Сервис», где есть пункт «Параметры». Выполнять редактирование характеристик можно под свои предпочтения. Мы же разберем следующий пример.
В первом окне ставим флажок «Предлагать выбрать категорию перед публикацией». Данный этап необходим из-за того, что при отсутствии категории пост будет размещен по умолчанию, то есть в разделе сайте «Новости».
Программа WindowsLiveWriter представляет ряд других настроек, которые значительно влияют на качество и скорость работы с блогом. В меню вы можете обнаружить множество полезных опций, среди которых:
- редактирование;
- автоссылка;
- изображения;
- учетные записи и другое.
В параметрах программы есть также «Редактирование». В ней можно поставить флажок «Показывать текущую статистику в строке состояния». Эта опция позволяет удобно отслеживать количество написанных слов в вашей статье. В нижнем левом углу программы будет отображаться количество слов, которые были заполнены в основном поле приложения. Просмотреть эти данные можно и через привычный раздел «Статистика», но видеть в процессе набора текста этот параметр гораздо проще.
Полезно: Обзор административной панели WordPress
Вкладка «Автоссылка» предназначен для добавления ссылки на ваш сайт. Это достаточно удобный функционал, который позволяет добавлять в текст ту или иную ссылку. Например, если вы заполните информацию с текстом «Блог» и добавите ссылку на главную страничку сайта, то при написании слова «Блог» у вас в тексте будет автоматически генерироваться ссылка на ваш ресурс. Когда вы часто ссылаетесь на ту или иную страничку или сторонний ресурс, то такой функционал будет максимально полезным и сэкономит массу времени.
Читайте также:
- 5 Скрытых особенностей WordPress.com

- Посещение того места, где Облако касается Земли

- Упрощение процесса Создания Контента: Простое Добавление Изображений С Вашего Телефона

Работа в приложении

Работая в WindowsLiveWriter, вы можете сразу публиковать статьи на сайте. Однако, не советуем так делать, чтобы не получить мелкие неисправности. Лучше выбрать опцию «Отправить черновик и изменить в сети», таким образом вы просто выложите свой пост в административной панели, где уже сможете легко доработать свою статью. Например, указать название и описание поста, используя специальные плагины или отредактировать внешний вид ссылки будущей публикации, а также многие другие элементы. Это связано с нет, что приложение не поддерживает произвольные поля WordPress. Таким образом, работать с SEO-плагинами вашего сайта будет затруднена.
Программа WindowsLiveWriter предлагает вам три варианта работы с записями, которые смогут удовлетворить даже самого требовательного клиента:
- редактирования;
- просмотр;
- исходный код.
Вы можете создавать публикации в том виде, в котором вам будет удобнее. Вкладка с редактированием записи предоставляет вам стандартное оформление стиля шаблона блога. Если вы вдруг изменили тему блога и хотите увидеть новый вариант, то можно кликнуть по кнопке «Обновить тему». Отключить такой внешний вид можно на вкладке меню «Учетная запись блога», убрав пункт «Тема блога». После этого запись будет отображаться в классическом для MS Word варианте.
Полезно: Лучшие темы WordPress для каталогов и превью
Режим работа «Просмотр» демонстрирует вам то, как будет отображаться статья в окончательном варианте на вашем сайте. Принцип ее работы схож с «Редактированием» при включенном шаблоне. Единственное, что стоит учитывать, шорткоды в таком варианте работать не будут.
Последний вариант «Исходный код» представляет собой фрагмент кода, который генерирует приложение. В нем вы найдете чистый код без лишних элементов. При переключении между режимами программа сама удаляет «мусор», сохраняя только корректный вариант.
Помимо работы с самим текстом статьи, программа WindowsLiveWriter позволяет добавлять категории из списка рубрик, которые есть на вашем сайте. Также вы можете указывать теги, а в подсказках будут отображаться те варианты, которые уже существуют в блоге.
Приложение отлично работает с картинками, чего не может вам предоставить встроенный редактор WordPress. Например, после добавления изображения перед вами появится панель форматирования. В ней есть ряд полезных опций, среди которых:
- образка картинки;
- поворот изображения;
- стилизация;
- простейшие фильтры;
- настройка полей.
Разумеется, многие из этих действий вы можете выполнить и через панель администратора WordPress, но здесь все занимает считанные секунды.
Программа WindowsLiveWriter позволяет добавлять в публикацию не только изображения, но и другие элементы
- гиперссылки;
- таблицы;
- фотоальбомы;
- видео;
- карты;
- теги;
- смайлики.
Возможности приложения достаточно объемны, но при этом в нем нет лишних элементов. Вам не составит труда разобраться во всех возможностях при редактировании и создании статей. Все расположено удобно в интуитивно понятном меню, выполненном в классическом для большинства пользователей формате.
Полезно: Учимся использовать плагины в WordPress
Еще одной полезной опцией в программе можно назвать «Свойства записи», которая включает в себя основную информацию по публикуемому посту. Здесь вы найдете:
- категории;
- теги;
- дату публикации;
- комментарии;
- проверку связи;
- автора;
- поле динамических данных (ярлык записи, который может быть также создан из названия записи);
- пароль;
- отрывок (цитата, которую иногда требуется заполнять вручную);
- URL-адрес ссылок.
Программа WindowsLiveWriter отлично работает сразу с несколькими учетными записями блогов. Всего парой кликов мышки вы можете переключаться между своими ресурсами. Чтобы добавить еще одну учетную запись достаточно вызвать мастер добавления нового блога, расположенный там же, где находится ваша основная запись.
Заключение
Ограничиться только одной программой достаточно сложно, поэтому лучше работать, комбинируя различные приложения и средства. Программа WindowsLiveWriter может отлично помочь вам в написание статей, а доделывать их уже можно в административной панели WordPress. Но приложения бесспорно является одним из лучших для ведения блога, потому что она значительно упрощает весь процесс.