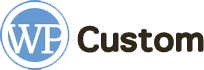Эта тематика кажется простой. Но на самом деле не вызывает проблем только в теории. А вот на практике многие новички (да и опытные вебмастера, чего уж там) не могут справиться с удалением шаблона и идут за решением проблем в поисковики. И таких запросов очень много, потому что проблема решается за несколько секунд, но только если знаешь, где искать решение. Итак, как же правильно и безболезненно для сайта удалить тему WordPress? Или шаблон в смысле набора CSS-файлов? Или плагин? принципы примерно одинаковы. Разберемся во всех вариантах, как можно решить эту проблему.
Давайте разберем, каким образом можно быстро и правильно удалить шаблон WordPress. Ведь при установке стандартного дистрибутива у вас уже будет 3 загруженных шаблона. В процессе работы вы, скорее всего, установите еще несколько, прежде чем найдете подходящий вариант. А возможно перепробуете и несколько десятков, потому что сложно с первого раза попасть на шаблон, удовлетворяющий все требования.
Все неактивные темы нужно удалять с сайта. Оставляйте только те шаблоны, которые еще планируете использовать или задействованные в вашей сети сайтов. Также не стоит избавляться от премиальных шаблонов. Ведь вы наверняка их купили за достаточно высокую цену. К тому же разработчики постоянно обновляют их, поэтому они не представляют опасности для сайта.
Кстати, обновлять тему нужно самостоятельно. Перейдите к списку всех тем в консоли администратора “Внешний вид” – “Темы”. И если есть обновления, то над карточкой шаблона появиться вот такое уведомление. Нажмите “Обновить сейчас”.

А еще некоторые новички путают понятия “Деактивировать” и “Удалить”. Деактивация – это просто отключение, т.е. когда вы делаете активной другую тему. При этом шаблон остается у вас в административной панели и на хостинге. Вы в любой момент можете активировать его снова.
Полезно: как работать с медиафайлами WordPress.
Зачем нужно удалять темы?
Для этого обычно есть несколько причин, почему стоит удалять все ненужные темы WordPress. Во время поиска подходящей вы можете закачать десятки различных шаблонов. Удалять не подошедшие нужно, во-первых, для порядка.
Во-вторых, в целях экономии свободного места на хостинге. Представьте, сколько весят все эти шаблоны, особенно если вы устанавливали их с демо-данными. Если не удалять лишние темы, то вскоре придется переходить на более дорогой тарифный план у провайдера.
В-третьих, очистка нужна для того, чтобы обезопасить свой сайт. Каждый элемент, будь то плагин или тема, быстро устаревает. Например, вы когда-то давно скачали шаблон, а пользоваться им не стали. Со временем разработчики прекратили его поддержку и код устарел. А значит, в нем появилось много лазеек для хакеров. Необязательно это будут матерые хакеры, которые взламывают Пентагон. Простые боты приносят много вреда, внедряют троянов, создают множество бесполезных страниц. Последствия их действий приходится устранять на протяжении долгого времени.
На самом деле на WP постоянно совершаются атаки. И если вас ещё ни разу не взломали, только потому что не нашли ваш сайт среди множества других.
В сеть даже есть специальные форумы, где ежедневно публикуются различные лазейки в плагинах, шаблонах и самом WordPress. Но нужно отметить, что их быстро устраняют и выпускают обновления.
Поэтому обращайте внимание на дату последнего обновления, своевременно загружайте изменения и удаляйте все устаревшие элементы.
Некоторые думают, что шаблоны влияют на скорость работы сайта. Но это верно лишь отчасти. Активный шаблон, при большой загруженности скриптами и нагромождении кода, может влиять на скорость отображения сайта. А вот неактивные никак не могут тормозить сайт. Т.к. их код не загружается при открытии страниц. Они просто хранятся в виде файлов на сервере.
Очистить WP от всего ненужного, конечно, можно просто переустановив всю систему и удалив базы данных. Но если на сайте есть нужные записи и страницы, которые создают уникальную структуру. Вот в таких случаях и стоит прибегать к ручному удалению старых шаблонов и прочих элементов.
Сохранение сайта перед изменениями
Важный этап! Не пренебрегайте им!
Но, перед тем как удалять какие-то темы или плагины через файловый менеджер или FTP, сделайте резервную копию сайта. Так вы сможете быстро откатиться к рабочей версии в случае возникновения ошибки и удаления нужных файлов. Вообще заведите привычку постоянно сохранять резервную копию, прежде чем вносить любые изменения в сайт.
Как удалить тему WordPress?
Начнем с самого простого способа, который займет несколько секунд и подойдёт новичкам. Но сразу скажем, что не всегда получится удалить шаблон этим способом.
Из панели администратора
Самый простой и часто используемый вариант: удалить тему WordPress можно из панели администратора сайта. На удаление таким способом уйдёт меньше всего времени. Конечно, при условии, если знаешь что и где искать.
Для начала в левом меню найдите пункт “Внешний вид“, а затем подпункт “Темы“.
На открывшейся странице вы увидите все доступные шаблоны.
Выберите любую ненужную тему. Нажмите на нее. Откроется карточка с информацией. В правом нижнем углу вы и найдете нужную кнопку «Удалить».
После нажатия подтвердите действие во всплывающем диалогов окне.
Согласитесь, что самому практически невозможно было найти эту кнопку. Ведь не станешь открывать описание для того, чтобы удалить тему. А даже если и зайдешь, то куча символов в описании и картинок сбивают с толку. Вряд ли станешь прокручивать карточку до низа.
И скорее всего, вы даже пытались найти функцию удаления в этом разделе консоли, но так и не нашли.
Способ хороший, просто и быстрый. Но не все темы можно удалить с помощью него. И таким образом придётся удалять шаблоны по одному. Поэтому давайте перейдём к следующему способу.
Через FTP-клиент

Бывает много случаев, когда нужно воспользоваться этим способом. Например, когда возникает ошибка и тема не удаляется через кабинет администратора. Она вроде бы удаляется, но после перезагрузки появляется снова.
Либо нужно удалить сразу много шаблонов. Согласитесь, когда их несколько десятков, то работа займёт много времени. Поэтому стоит воспользоваться возможностью быстрого удаления шаблонов через FTP сразу из корневого каталога.
Но сначала вы должны получить данные для доступа по FTP у своего хостинг провайдера. Затем выбрав, любой файловый менеджер (например, TotalCommander, Filezilla) создайте новое подключение к сайту. Если с подключением возникают сложности, то обратитесь в службу поддержки своего хостинга и попросите помощи в настройке.
После установления соединения перейдите в папку “wp-content“, далее откройте директорию “themes“.
Здесь вы увидите папки, в которых располагаются все установленные темы. Каждая носит название шаблона.
Нажмите правой клавишей мыши по нужной папке и вызовите контекстное меню. Далее выберите пункт “Удалить”. Вы можете выделять сразу несколько шаблонов и удалять одновременно.
Главное, уточните название активной и всех ненужных тем в административной панели. Действующий шаблон всегда отображается первым в списке, а рядом с названием есть надпись «Активна».
Кстати, этим способом можно избавиться от активной темы. Зачем это нужно? Во время использования темы бывает, происходит ошибка. И переключение между шаблонами перестает работать. Через FTP есть возможность удалить проблему тему насовсем, тем самым отключив её.
После удаления главного шаблона, в разделе редактирования тем вы увидите сообщение, что выбранная тема повреждена. При нажатии на карточку, откроется пустой лист, но внизу все равно будет кнопка удаления. Ведь по факту активный шаблон нельзя удалить, даже если стереть. Для того чтобы избавиться от сломанной темы нужно активировать любую другую.
Полезно: как пользоваться рубриками в WordPress.
Через кабинет на хостинге
Предыдущий способ подойдет больше для знатоков, чем для новичков. Ведь установка FTP соединения не представляет особой сложности. Но все же требует хотя бы минимальных навыков.
Специально для начинающих веб-программистов есть похожий по принципу способ, но проще в применении. Это удаление файлов напрямую через хостинг. На рынке работает множество провайдеров и у всех разные кабинеты, но ход действий примерно одинаковый.
В личном кабинете вам нужно найти раздел с файловым менеджером. Если с этим шагом возникли проблемы, то можете обратиться к специалистам технической поддержки.
Откройте менеджер файлов. Здесь также как и в предыдущем способе найдите папку «wp-content», далее «themes».
Выберите по названиям все ненужные темы и удалите также через правую клавишу. Либо нажатием на специальную кнопку.
Как удалить тему WordPress, если она активна в данный момент?
Многих интересует, как удалить активную тему, ведь из консоли администратора сделать это не получится. При открытии ее карточки не появляется нужная кнопка «Удалить». Чтобы избавиться от действующей темы:
- откройте любую другую тему, если таких нет, то загрузите через пункт меню «Внешний вид»-«Темы»-«Добавить»;
- на карточке-миниатюре нажмите «Активировать»;
- после откройте информацию о старом шаблоне и удалите по уже известной схеме.
Дополнительные материалы
Если шаблон вы загружали с демо-данными, то, скорее всего, на сайте остались ненужные файлы от удаленной темы. Это могут быть записи, страницы, меню и изображения. Поэтапно проверьте каждый пункт:
- перейдите из левого бокового меню в пункт «Галерея», найдите все связанные с шаблоном файлы, откройте любой и нажмите на кнопку «Удалить навсегда» снизу (так вы избавитесь от оригинала и копий);
- зайдите в разделы «Записи» и «Страницы», отметьте все ненужные фалы галочками и удаляйте сразу группами;
- посмотрите в пункте «Внешний вид»-«Меню» оставшиеся от старого шаблона меню, поочередно выбирайте их из выпадающего списка (например, «Главное» или из «Футера») и удаляйте каждое.
Таким образом, вы полностью избавитесь от ненужной темы и всех ее элементов. После этого ваш WordPress будет готов к установке и настройке нового шаблона.
Заключение
Теперь вы знаете 3 способа, как правильно удалить темы WordPress. Мы уверенны, что все решение оказалось намного проще, чем вы думали. Кроме этого вы поняли, что не только можно, но и нужно удалять все неактивные шаблоны. Так вы не только сохраните свободное место, но и обезопасите свой сайт от злоумышленников.